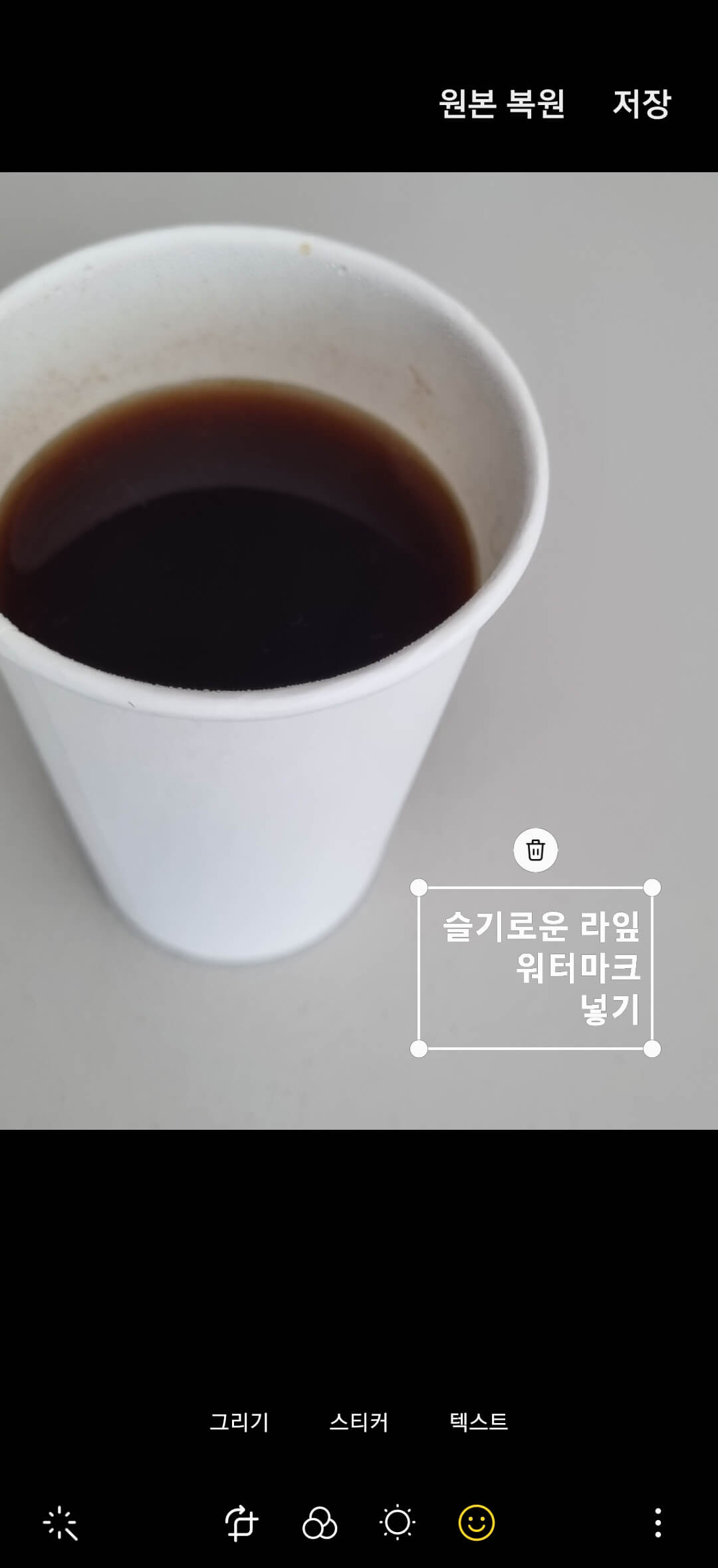블로그, 인스타그램 등 SNS에 사진을 올리다 보면 자신의 사진이 무단으로 사용되었다는 사실을 깨닫는 경우가 있습니다. 나도 이것을 경험 한 이후로 사진에 워터 마크를 넣었습니다. 아래에서는 Galaxy Camera로 찍은 사진에 워터마크를 추가하는 두 가지 방법을 살펴봅니다.
카메라 기능을 통해 자동으로 삽입하는 방법
“워터마크” 기능은 카메라 설정에서 활성화할 수 있는 One UI 5.0에 추가된 기능으로 콘텐츠, 글꼴 및 방향의 세 가지를 설정할 수 있습니다. 카메라 설정은 (카메라 앱 > 기어 버튼) 또는 (설정 > 애플리케이션 > 삼성 앱 설정 > 카메라)에서 접근할 수 있습니다.
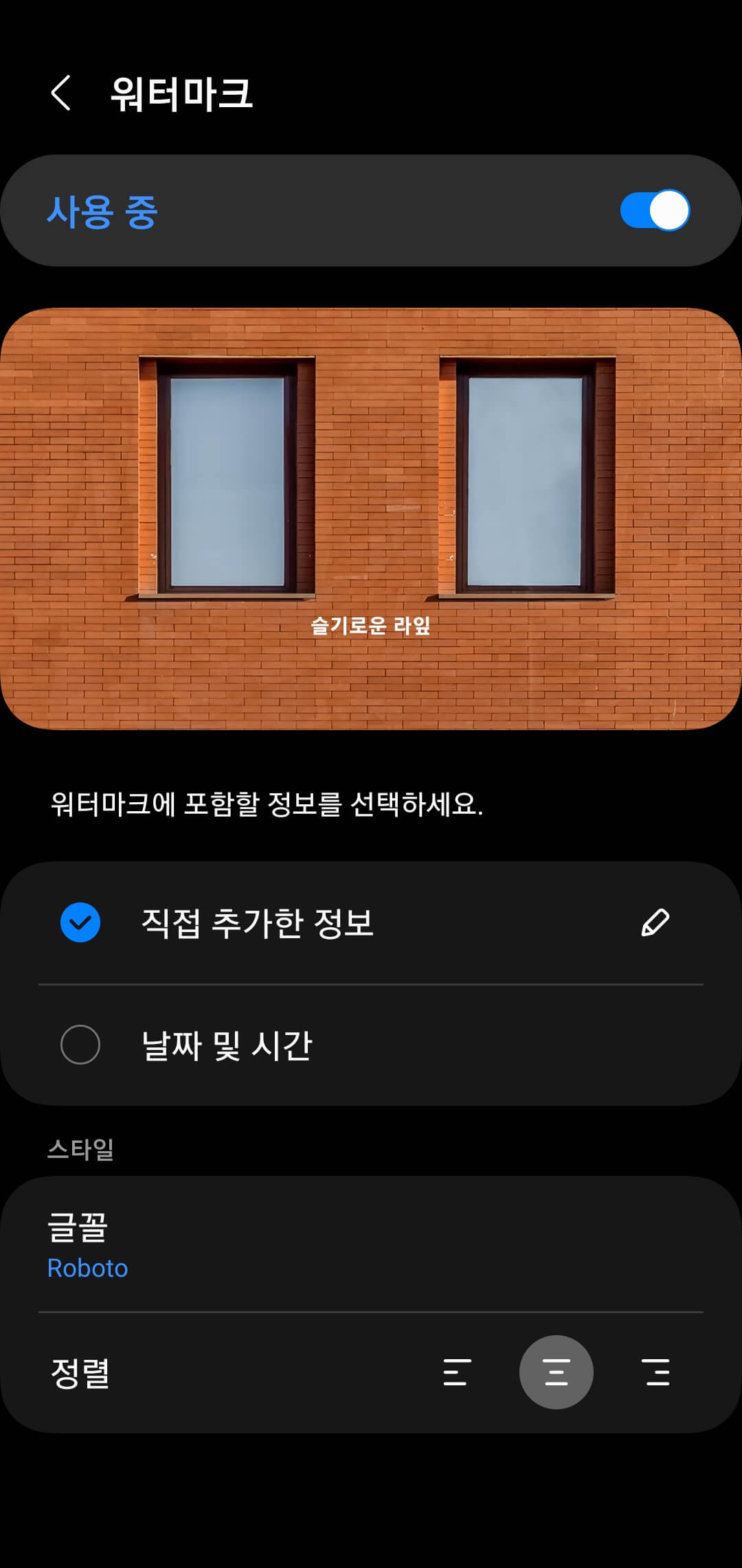
이 기능을 활성화하면 워터마크가 자동으로 생성되어 편리하지만 제한 사항이 있습니다. 2줄 이상의 내용을 작성할 수 없고, 글자 크기 변경이 불가능하며, 내용의 배열만 가능할 뿐 내용을 자유롭게 배열할 수는 없습니다. 사진을 찍은 후 수평을 맞추도록 사진을 회전시키면 워터마크도 회전하기 때문에 사진은 수평이 되지만 워터마크가 왜곡됩니다. 우선 편집 후 결과물이 마음에 들지 않을 경우 “원본 복원” 기능을 사용하면 워터마크가 사라집니다. 그래서 좀 더 자유롭게 워터마크를 추가하고 싶거나 원본 복원으로 워터마크가 사라진 경우 편집 기능을 사용할 수 있습니다.
편집 기능에 직접 붙여넣는 방법
텍스트 추가 기능을 사용하면 워터마크를 만들고 삽입할 수 있습니다. 먼저 경로(갤러리 앱 > 사진 선택 > 연필 버튼)를 통해 편집 화면에 접근합니다. 그런 다음 (얼굴 버튼 > 텍스트)를 눌러 텍스트 추가 기능을 활성화하면 아래와 같이 글꼴 크기, 정렬, 글꼴 스타일, 글꼴 색상, 텍스트 배경 등 5가지 설정을 할 수 있습니다.
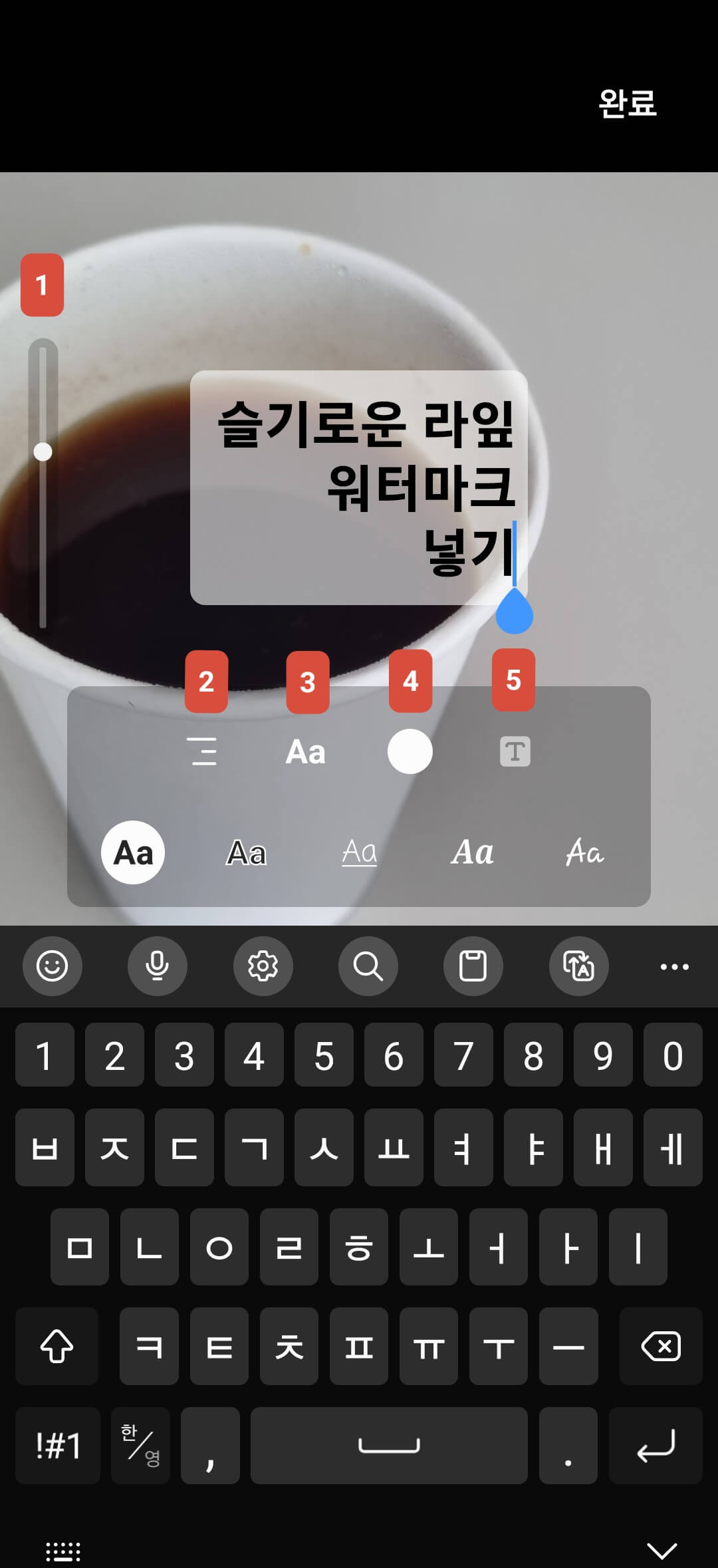
- 크기: 원을 올리면 확대되고 내리면 축소됩니다. 막대가 없으면 텍스트 상자를 확장하거나 축소하여 변경할 수 있습니다.
- 정렬: 왼쪽, 가운데, 오른쪽 정렬의 세 가지 옵션을 제공합니다.
- 스타일: 8가지 옵션 사용 가능
- 색상: 텍스트 배경이 없을 경우 텍스트 색상이 적용됩니다.
- 배경: 4가지 옵션 제공: 불투명 배경, 반투명 배경, 텍스트에 배경 및 그림자 효과 없음, 배경 및 그림자 없음
내용 작성 후 텍스트 입력창 이외의 아무 곳이나 누르면 텍스트 상자가 생성됩니다. 상자를 누르고 드래그하여 내용을 이동할 수 있으며 꼭짓점을 클릭하고 드래그하여 상자를 회전하거나 글꼴 크기를 변경할 수 있습니다.