WSL(Linux용 Windows 하위 시스템)는 기존 Windows 데스크톱 및 앱과 함께 Windows에서 직접 Linux 명령줄 도구 및 GUI 앱과 함께 Linux 파일 시스템을 실행할 수 있는 Windows 운영 체제의 기능입니다.
1. WSL2 활성화
– 먼저 관리자 권한으로 cmd 또는 Windows PowerShell을 실행하여 WSL2를 설정합니다.
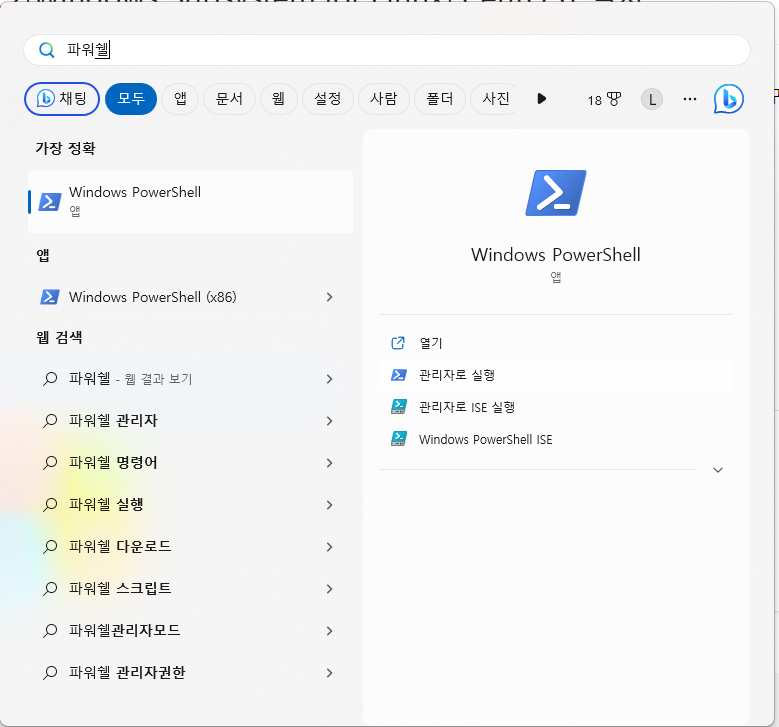
아래 명령으로 WSL을 활성화합니다.
| dism.exe /online /enable-feature /featurename:Microsoft-Windows-Subsystem-Linux /all /norestart |
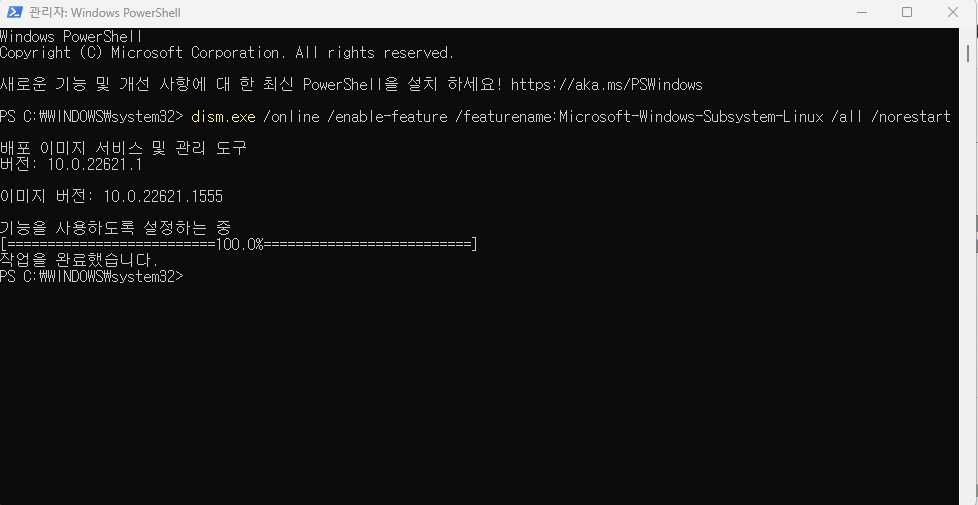
2. 가상 머신 기능 활성화
– 아래 명령어를 통해 Virtual Machine 플랫폼 옵션 기능을 활성화하고 재부팅합니다.
| dism.exe /online /enable-feature /featurename:VirtualMachinePlatform /all /norestart |
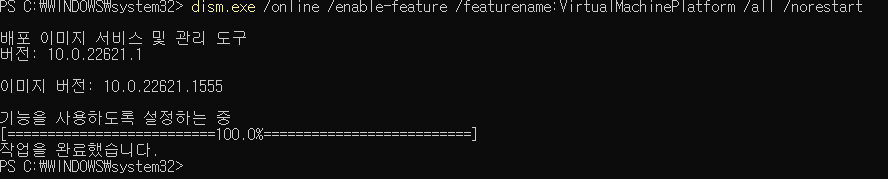
3. Linux 커널 업데이트 패키지 다운로드
– 아래 링크에서 다운받아 설치하세요.
x64 머신용 최신 WSL2 Linux 커널 업데이트 패키지
| 참조 ARM64 머신을 사용하는 경우 ARM64 패키지깁스 대신 다운로드하십시오. 보유하고 있는 컴퓨터 종류가 확실하지 않은 경우 명령 프롬프트 또는 PowerShell을 엽니다. 시스템 정보 | “시스템 유형”을 찾으십시오. 주의: 영어가 아닌 Windows 버전에서는 “시스템 유형” 문자열을 변환하여 검색 텍스트를 수정해야 할 수 있습니다. 찾기 명령의 인용 부호는 이스케이프해야 할 수 있습니다. 예를 들어 독일어 시스템 정보 | ‘”시스템 유형”‘을 찾습니다. |
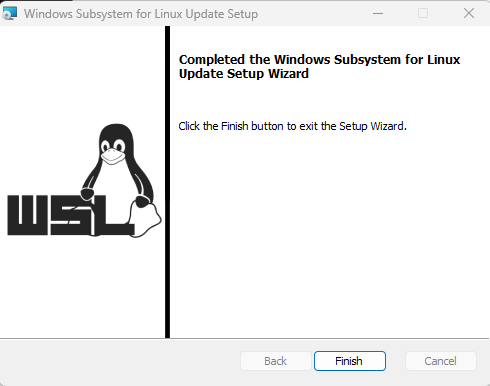
4. WSL 2 기본 버전 설정
| wsl –set-default-버전 2 |

5. CentOS 설치
– 아래 URL로 이동하여 원하는 CentOS 버전을 다운로드하여 원하는 위치에 압축을 풀고 exe 파일을 실행합니다.
https://github.com/mishamosher/CentOS-WSL/releases
릴리스 · mishamosher/CentOS-WSL
WSL과 함께 사용할 GitHub Actions 자동화 CentOS RootFS – mishamosher/CentOS-WSL
github.com
참조
https://learn.microsoft.com/ko-kr/windows/wsl/install
WSL 설치
wsl –install 명령을 사용하여 Linux용 Windows 하위 시스템을 설치합니다. Ubuntu, Debian, SUSE, Kali, Fedora, Pengwin 및 Alpine을 포함하여 선호하는 Linux 배포를 실행하는 Windows 시스템에서 Bash 터미널을 사용할 수 있습니다.
learn.microsoft.com