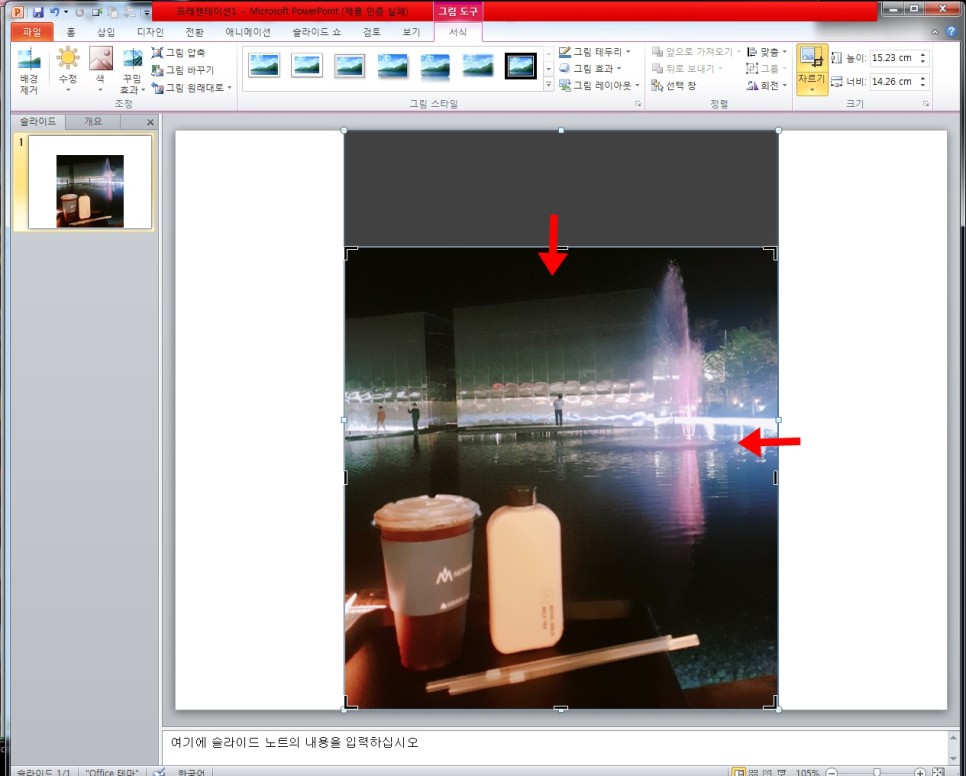
파워포인트는 글과 그림과 이미지가 자유롭게 조화를 이루고 가장 유연한 문서 작성 도구 중 하나라고 생각합니다문자와 텍스트가 중심의 워드나 숫자 중심의 엑셀보다 그림이나 도형이 많다면 파워포인트를 사용하는 것이 쉽습니다.
오늘은 파워포인트 그림 삽입 후 편집하는 방법부터 그림 잘라내기, 그림 투명도 조절까지 해볼까 합니다.
삽입 – 그림
사진 또는 이미지를 넣을 때는, 그림 문자를 누르고 나서 넣어 주세요.
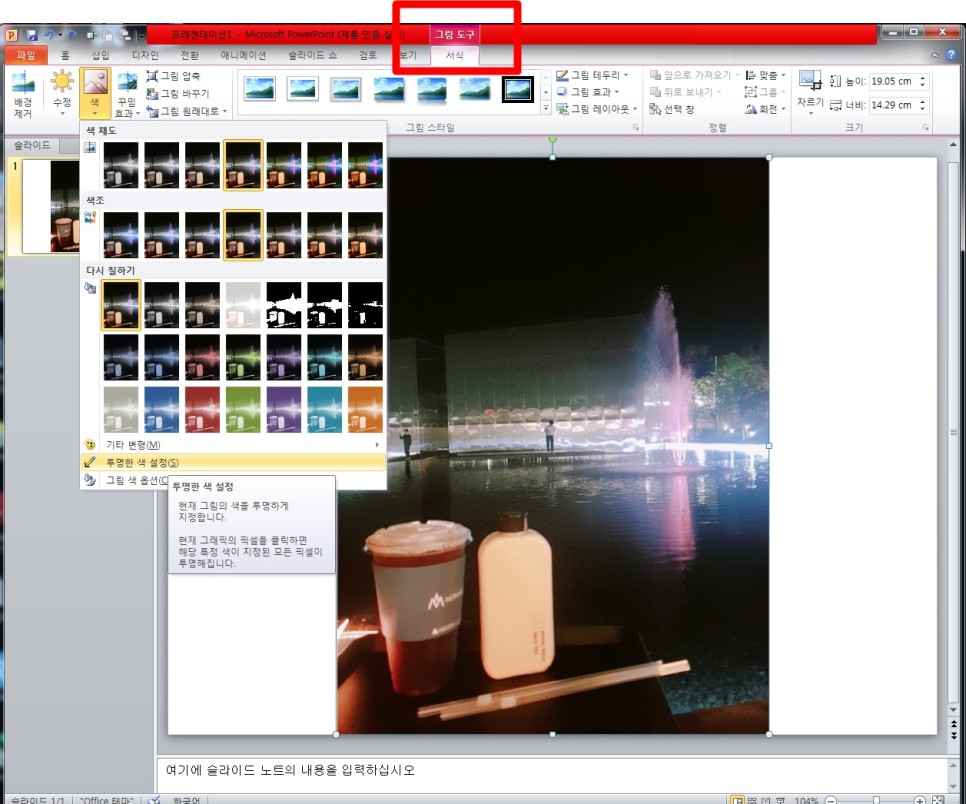
서식부분에서는 가면색 조정, 틀, 3차원 효과주기, 회전 등 여러 가지를 할 수 있습니다.하나하나 하실 필요는 없고 이미 여러 가지 템플릿이라던가 셋팅 값들이 있기 때문에 클릭을 하시면 되겠습니다.
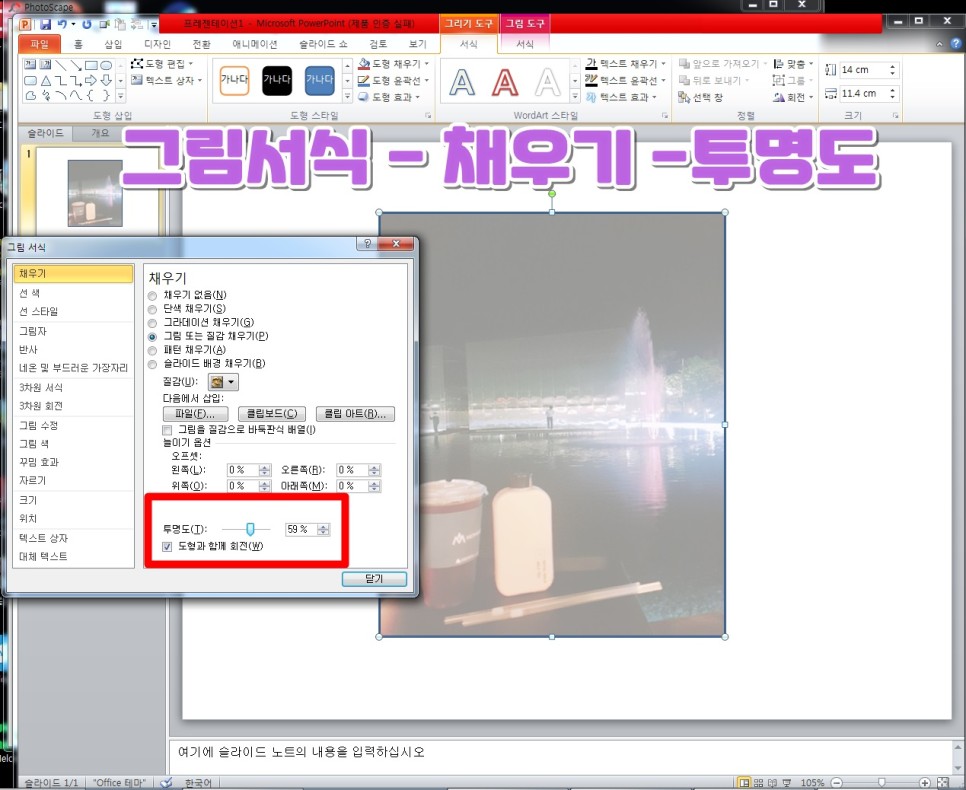
오늘은 삽입한 그림을 자르는 방법을 해보도록 하겠습니다.파워포인트 그림 자르기는 쉽고 자른 후 다시 늘리면 그 그림이 복원되니 잘라도 괜찮습니다ㅋ 파워포인트 그림 자르기는
똑같이 서식으로 들어가요.하단 우측에 ‘자르기’ 버튼을 누르는데, 마우스를 드래그함으로써 가로, 세로 자유롭게 자를 수 있는 방법을 먼저 해보겠습니다.

자르기를 누르면 자연스럽게 테두리가 활성화 되고 마우스를 눌러 드래그를 하시면 왔다 갔다 조절이 됩니다.
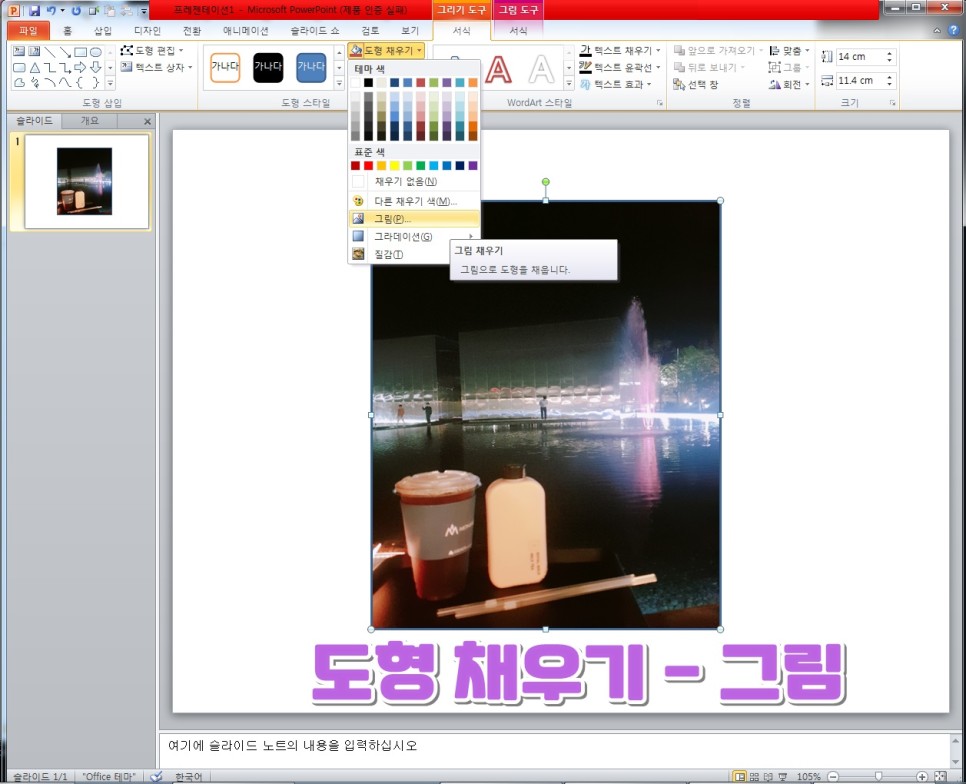
횡세율, 비율에 상관없이 마음대로 줄여봅시다. www
‘그림 레이아웃’에서 가면 다양한 옵션이 제공이 되고, 꼬지는 자르지 않아도 됩니다.
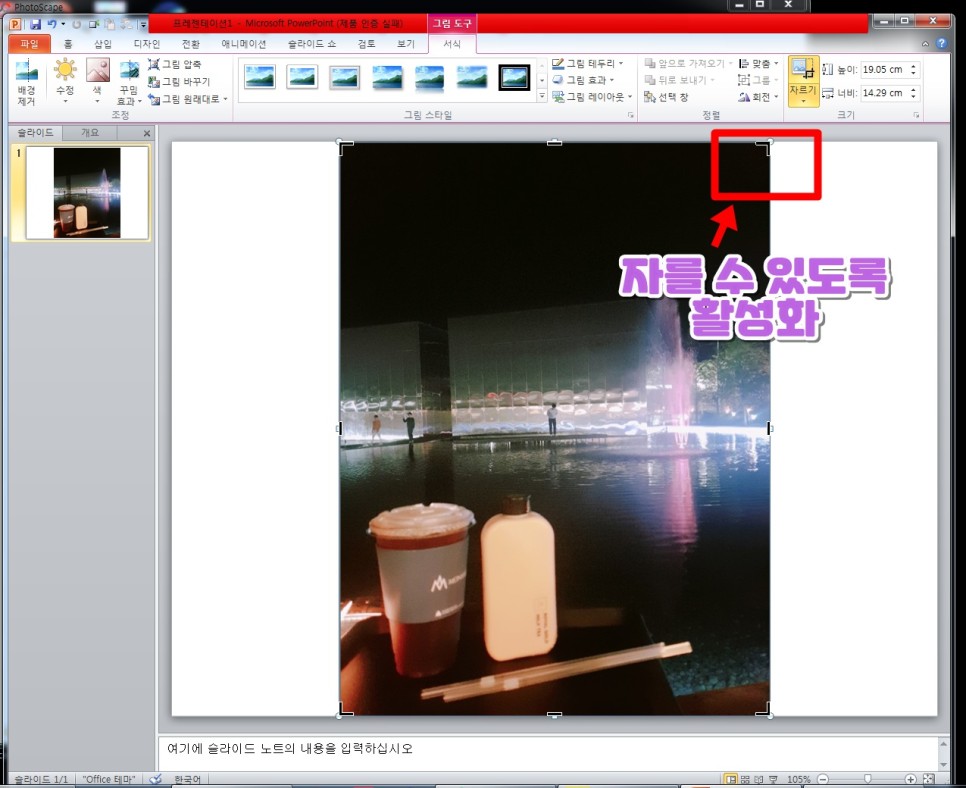
제가 자유롭게 자르는 것보다 많이 쓰는 기능은 “도형에 맞게 자르기”입니다.
원형, 삼각형, 사각형, 별의 어떤 도형이든 그 도형의 이미지에 맞게 자릅니다.
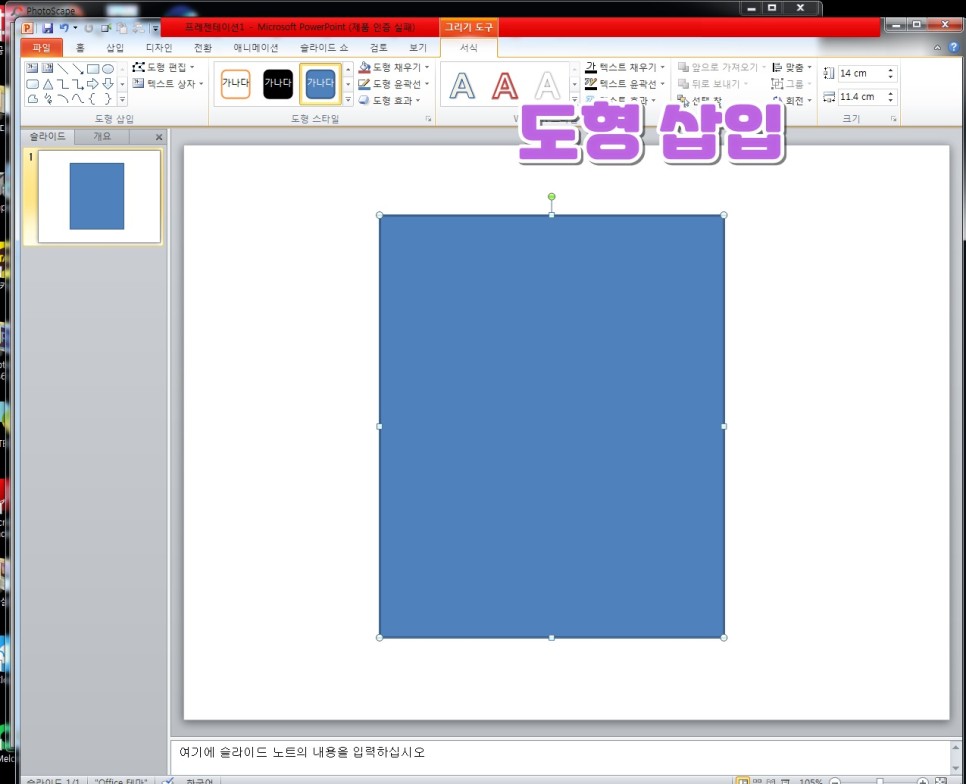
파워포인트 그림 투명도 아까는 사진 먼저 삽입하고 그다음에 도형 모양에 맞게 자르고 그랬는데 이번에는 반대로
먼저도형을넣은후그도형안에이미지를넣는방법이있습니다.
결과는 같지만 ㅋㅋ
삽입 – 도형
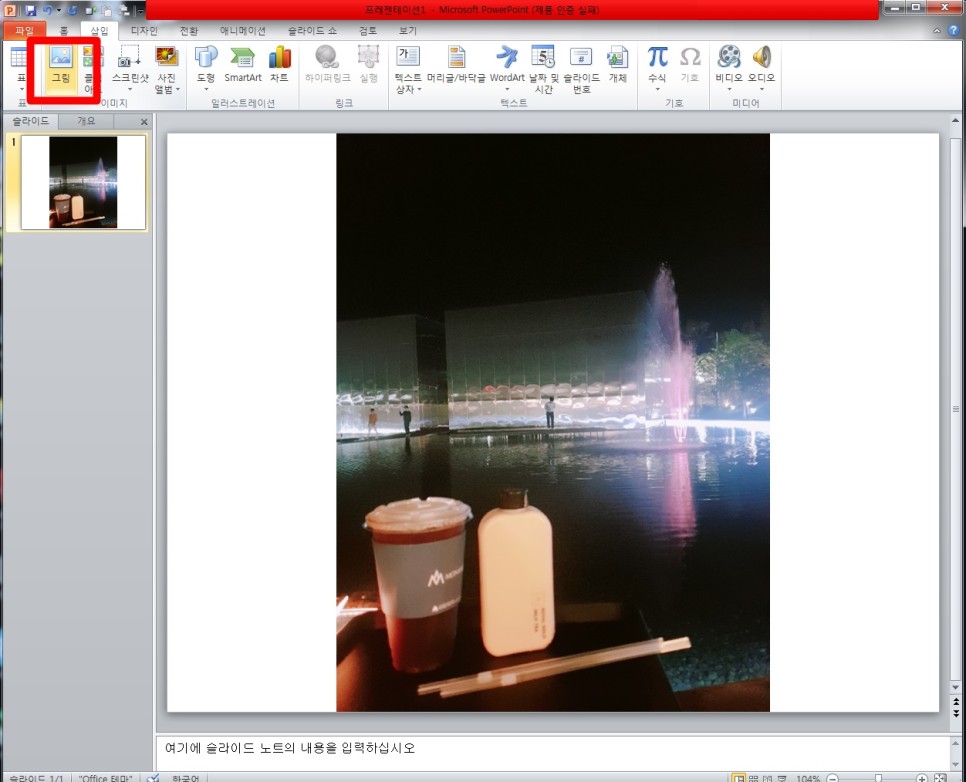
그다음에 “도형 채우기”
도형을 그냥 단색으로 채울 수도 있고, 그라데이션을 줄 수도 있고, 저처럼 그림을 채우기로 하고 사진을 넣어도 돼요.
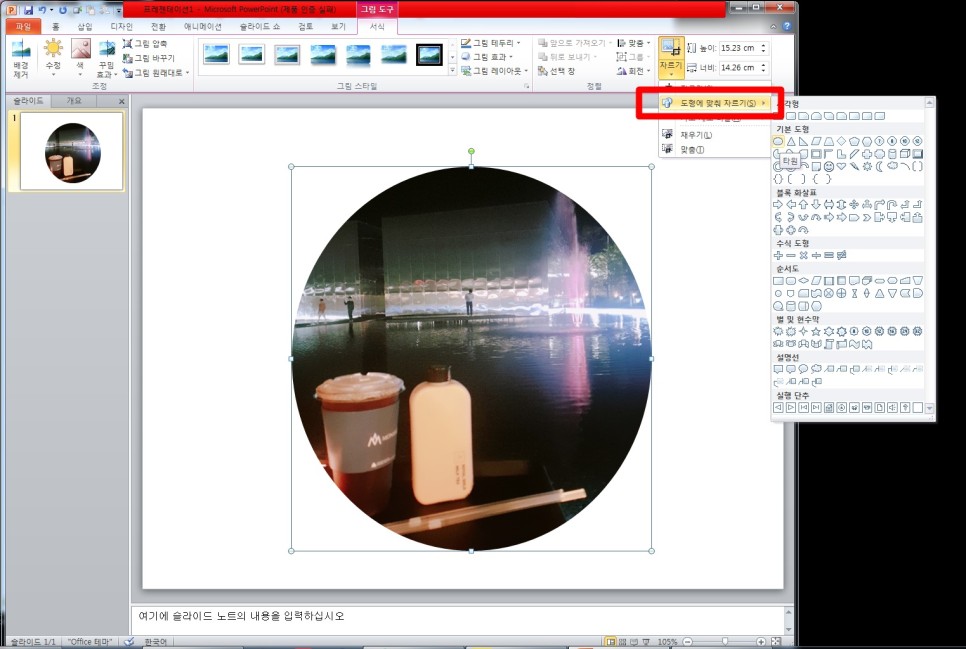
그림 투명도 조절이 가능해요도형 클릭 후 마우스 오른쪽 클릭 – 그림 서식
채우기 -> 투명도
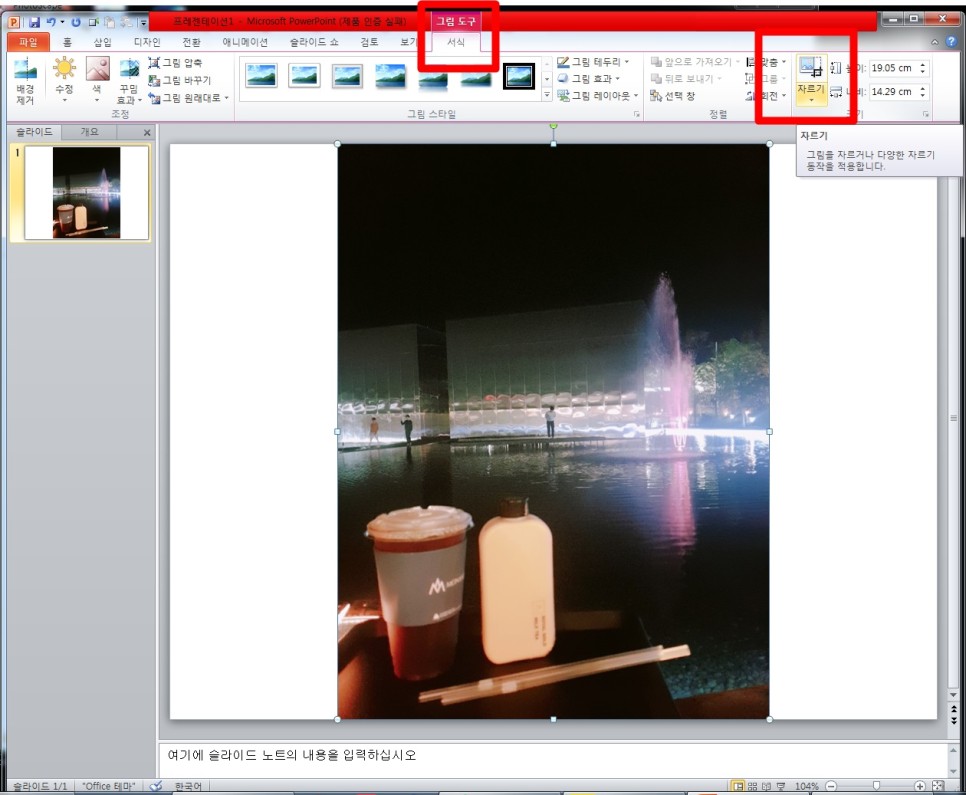
모르면 답답하지만 알면 다양하게 자기가 원하는 결과치를 만들어 낼 수 있을 거예요하다보면 이미지 편집 프로그램보다 고퀄리티의 완성작이 나올 수 있는 다양한 서식, 편집 기능을 활용하세요!